Eclipse環境へのインストール
例としてWindows環境を挙げますが、EclipseがインストールされていればMacでもLinuxでも大差ないはずです。
本記事は旧配布パッケージに即した説明になっています。近日中に更新されます。
サンプルプロジェクトのダウンロード
まず、Google CodeからEclipseサンプルプロジェクト(matereal-samples-*.zip)をダウンロードして解凍します。そして、解凍したフォルダをEclipseのワークスペースのフォルダにドラッグ&ドロップします。
Eclipseへのプロジェクトのインポート
パッケージエクスプローラで右クリック > 「インポート」 > 「既存プロジェクトをワークスペースへ」 > 「ルートディレクトリの選択」で先ほど移動してきたフォルダを選択します。
これでEclipseにmatereal-samplesプロジェクトが追加され、サンプルをビルドできる状態になったはずです。(自動的にビルドする設定の場合は、ビルドが完了するはずです。)
あとは適当にプログラムを書くだけですが、その前にサンプルプログラムを見てみましょう。試しにsrc/hakoniwa/BringItHere.javaを開いてみます。
サンプルの起動
BringItHere.javaをJavaアプリケーションとして起動すると、次のような画面になるはずです。起動に失敗する場合、以下2点を確認してください。
- プロジェクトの文字コードがUTF-8になっていること(参考)
マーカーファイルの解凍
ARToolKitを使うサンプルでは、圧縮されたマーカーのパターンファイルを解凍し、必要に応じてプリンタなどで印刷する必要があります。サンプルプロジェクトのmarkerフォルダにあるpatt.zipを解凍し、必要なパターンファイルをmarkerフォルダ直下に移動してください。
なお、各パターンファイルに対応するPDFファイルがpatt/pdfフォルダに入っており、すぐに印刷して使うことができます。
自分でマーカーを作りたい場合はtipsをご覧ください。
追加ライブラリのインストール
Phybotsライブラリの機能をフルに活用するためには、OSによって次のライブラリが追加で必要となる場合があります。適宜ダウンロードしてクラスパスを通してください。
- WindowsでWebカメラを使いたい: DirectShow for Java
LinuxでWebカメラを使いたい: Java Media Framework2011/08/01現在、動作確認が取れていません。
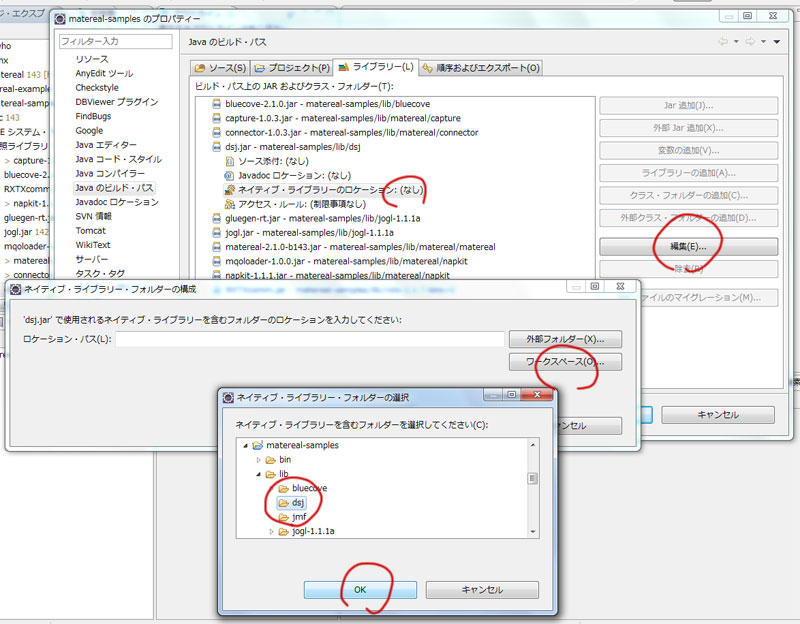 これらのライブラリを用いる場合は、Java VMがネイティブ・ライブラリー(dll, soファイル)を見つけられるように、左の画面のように個々のjarファイルに対して「ネイティブ・ライブラリーのロケーション」を指定する必要があります。
これらのライブラリを用いる場合は、Java VMがネイティブ・ライブラリー(dll, soファイル)を見つけられるように、左の画面のように個々のjarファイルに対して「ネイティブ・ライブラリーのロケーション」を指定する必要があります。
これで全てのサンプルコードが問題なく起動できるはずです。実ロボットを用いるサンプルについては、接続先のアドレス(IPアドレスやBluetoothのMACアドレス)を適切に書き換えてください。



